Customizable Cloud CMA Buyer Presentation Pages in Studio 2.0
Haven’t set up your Cloud CMA account yet? Visit this guide to get started!
Step 1: Go to accessRedwood.com and click the Marketing Studio 2.0 icon:
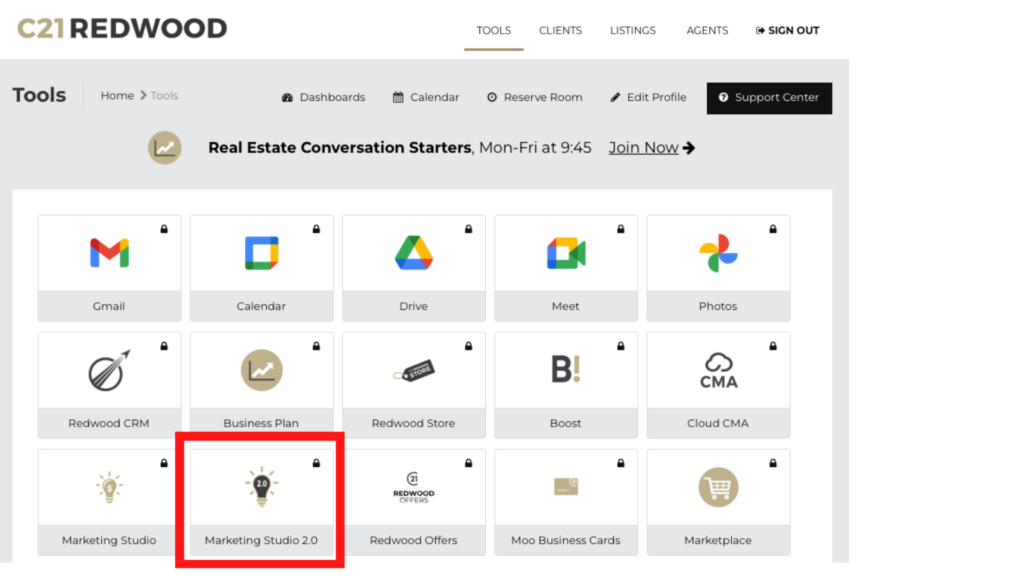
Step 2: Click CLOUD CMA
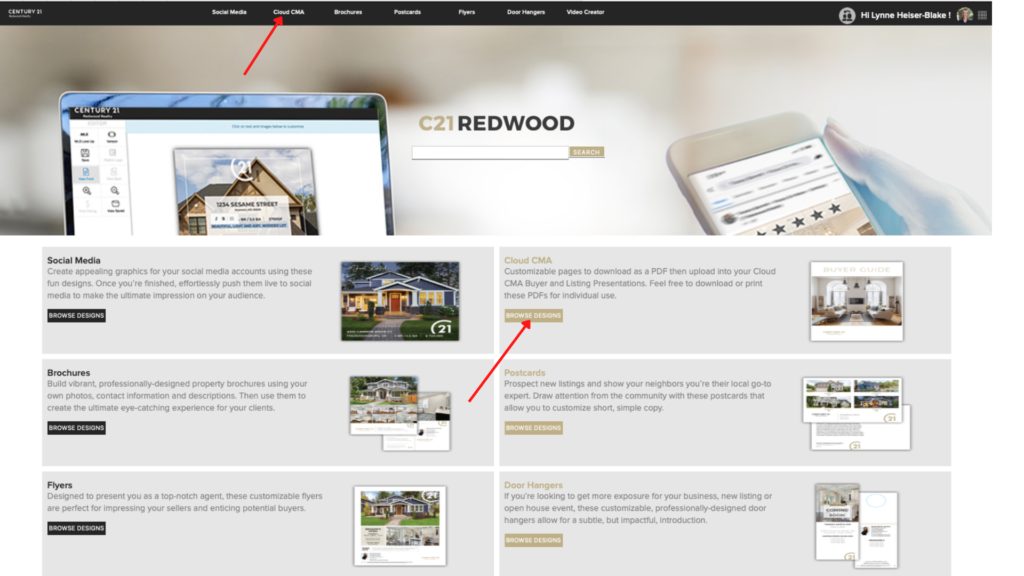
Step 3: Choose Buyer Presentation (Listing Presentation pages will be coming soon!)
Step 4: Select which page you’d like to customize
COVER OPTIONS
These templates give you the option to customize the cover of your Cloud CMA Buyer presentation to include personal or team branding, and the option of uploading a cover image that best represents your business or choose from the image library provided. After customizing, simply download the FREE PDF then upload it into your Cloud CMA presentation Buyer Guide.
FINANCING
These pages give you the option to replace the existing Cloud CMA Buyer Guide Finance pages featuring Day 1 Mortgage.
CLOSING AND BEYOND
This template gives you the option to personalize the page in the guide referring to settlement without using the Highland Title name and branding that exists in the default C21 Redwood presentation within Cloud CMA.
Testimonial Pages will be live coming very soon!
Step 5: Make edits, click the save icon in the left menu, name the project and download the PDF.
Step 6: Upload to your Cloud CMA Buyer Guide Presentation
Additional Support
Have more questions? Visit the Cloud CMA Support for detailed instructions and how-to’s on using the platform. Click HERE
Unsure how to create a CMA? Watch this video.
Want to take a class or watch a video to teach you how to perform common tasks on Cloud CMA, access Cloud CMA Learning Resource portal by clicking HERE
Need to contact Cloud CMA, use the Chat function in the lower right of the screen on http://cloudcma.com/ or email [email protected].